
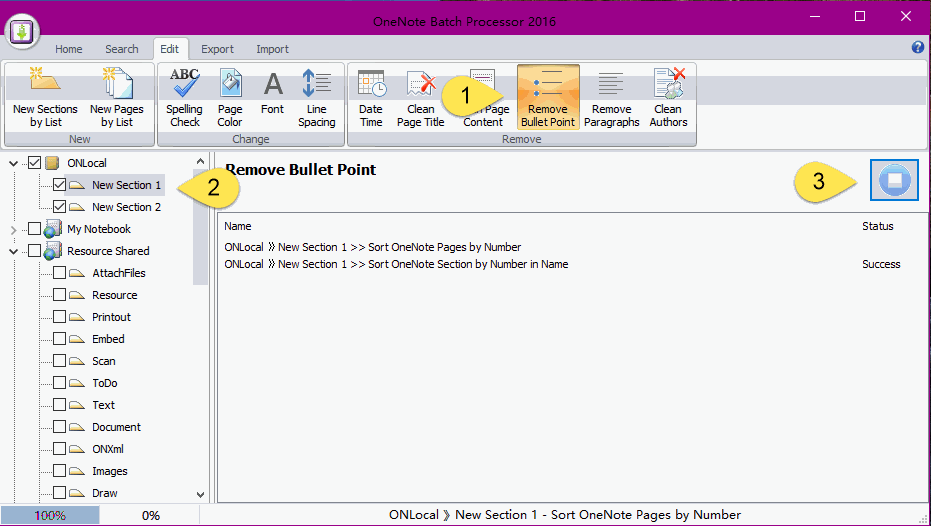

This can be good if that’s what you are trying to do, but NIGHTMARE if you are not 100% sure. If you use this option, PowerPoint will sweep through your ENTIRE presentation, including your Slide Master, and replace every instance of the word you are searching for and replacing. When using the Replace dialog box (CTRL + H), you have a ‘Replace All’ option.
#Shortcut for bullet points in onenote pro#
Pro PowerPoint tip: Word of caution with ‘Replace All’ It’s good for continuing to cycle through your presentation and make edits. For example, if you are scrubbing a deckto remove your client’s name, you could search for your client’s name and replace it with ‘The Company’.įind Again (SHIFT + F4) will find the next instance of the text string that you previously searched for… without reopening the Find dialog box. Replace (CTRL + H) is good for finding AND replacing text strings within your presentation. For example, you could search for the name of your product to jump to its description. Using the find and replace keyboard shortcutsįind (CTRL + F) is good for finding text strings within your presentation. the points at which the presenter wanted to pause during the presentation) and completely killed the printer’s toner cartridge. I’ve seen people print decks with many completely black slides (i.e.
It cuts down the size of your deck and SAVES your printer’s toner cartridge, especially if you are using black slides to blank out your screen. It gives you more flexibility as to when you blank out your screen to manage your audience. Using the ‘B’ or ‘W’ keys to make your screen black or white during your presentation is much better than adding black or white slides to your presentation for two reasons: PowerPoint pro tip: Use the black and white screen shortcuts to save ink Method #2: Assuming you don’t know your slide’s number, you can hit CTRL+S on your keyboard to see a list of all the different slides and use this dialog box to jump around within your presentation.Ī third option is to use hyperlinks, which you can also navigate to from your keyboard in Slideshow mode. For example, if you want to jump to slide number 22, hit 2, then 2, and then ENTER and you will jump to slide #22. Method #1: Assuming you know the slide’s number, hit the number on your keyboard and then hit ENTER. The two easiest ways to jump between the slides in your presentation in Slideshow Mode are: I find the Start from Current Slide the most flexible for spot checking your content in fullscreen mode, and rehearsing individual slides in the new Presenter View. This works in PowerPoint 2010 if you are hooked up to an external monitor and in PowerPoint 2013. Presenter View – ALT + SHIFT + F5 will start your slideshow from the current slide in the new Presenter’s View. This view works in PowerPoint 2013 and in PowerPoint 2010 if you are hooked up to an external monitor. Presentation Mode – SHIFT + F5 will start your slideshow from the beginning of your presentation in the Presenter View. 
Start Slideshow from Current Slide – Slideshow Shortcuts
Presenter View – ALT + F5 will start your slideshow from the current in the normal presentation mode. Presentation Mode – F5 will start your slideshow from the beginning of your presentation. Start Slideshow from Beginning – Slideshow Shortcuts The different shortcuts for starting a slideshow give you flexibility in terms of where you are in your deck and in what View you’re in when you want to start your slideshow. So after opening it, hit F6 on your keyboard and you will rotate to it, and use your other select pane shortcuts. Also, both of these panes have very useful keyboard shortcuts associated with them.įor example, to use some of the Selection Pane shortcuts, after opening the Selection Pane (ALT + F10), you need to make it the active pane before you can use the other shortcuts associated with it. I find these shortcuts are best used in combination with the Selection Pane (ALT + F10) and Outline View (CTRL + SHIFT + TAB) shortcuts, as these are the panes most of us need to frequently get to. Rotating to the Outline View and the Selection Pane You can cycle forward through these panes with the F6 key, or backwards through them with SHIFT + F6, allowing you to get at the various commands in these views directly from your keyboard… sorry mouse! The slide thumbnail view on the left side of your screen. The command bar (at the bottom of your workspace).


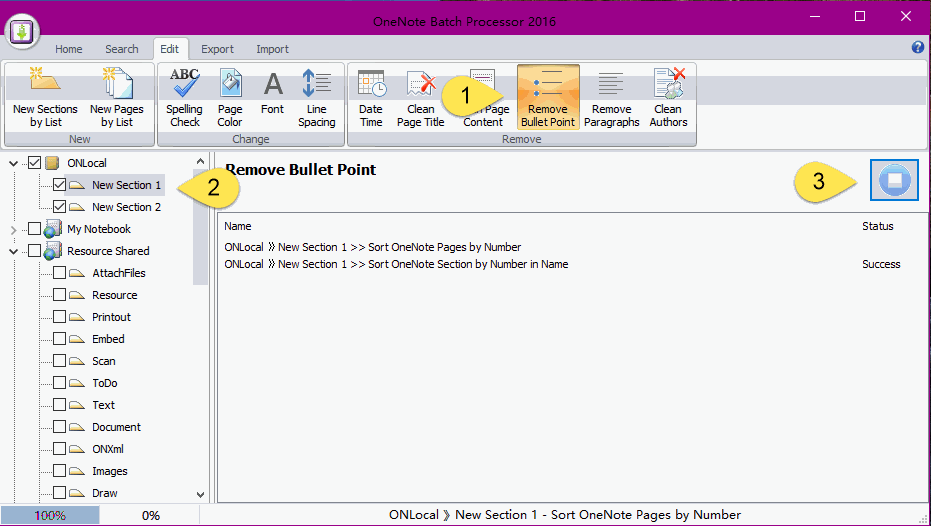




 0 kommentar(er)
0 kommentar(er)
